1. Program launcher
If a program has a shortcut in the Start Menu, type the first letters of the program name and you can launch it.
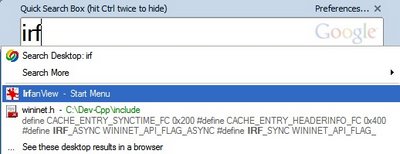
2. Control Panel replacement
Do you want to change your mouse settings or the network setings? Type "mouse" or "network" and you can open the configuration tool without using Control Panel.
3. Address bar
Open files, folders and Internet addresses.
4. Browser history
Your browser can keep the sites you visit for a limited period (a week or more). Google Desktop keeps them indefinitely and makes your history searchable.
5. Browser cache
Google Desktop keeps all the versions of the pages you see in your browser, so you can use it for reference if you want to see how a page has changed.
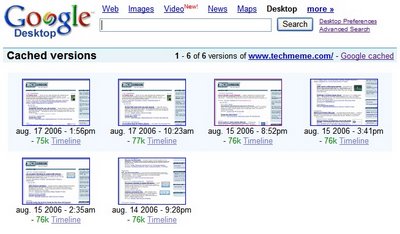
6. File recovery
If you delete a document, Google Desktop keeps it in its cache, so you'll still be able to recover the content.
7. File versioning
You can use Google Desktop to revert to a previous version of a document (text file, Office document, HTML file). Google Desktop keeps all the versions of a file, so it may be useful if you don't backup your files.
8. Most recent documents
Google Desktop has a timeline that lets you the files created or modified recently.
9. Office / PDF viewer
If you don't have Microsoft Office or Adobe Reader, Google Desktop lets you see a text version for PDF, DOC, XLS, PPT files. It doesn't look great, but it's useful as a text preview.
10. Gmail replacement
Gmail is down or your internet connection is down. You don't use a desktop mail client, but you need to find an important mail. Fortunately, Google Desktop indexes your mail (if you want to), so you can search your messages and read them offline. The attachments aren't saved on your PC.
For most of these features, you need to enable in Google Desktop the indexing for web history, most file types, disable "remove deleted items", enable Gmail and "launch programs/files by default" in quick find.
If you don't like the sidebar, you can disable it in Preferences / Display by choosing Deskbar, Floating Deskbar or None. You can use the "Quick Search Box" (the one from the first screenshot) by hitting Ctrl twice.






